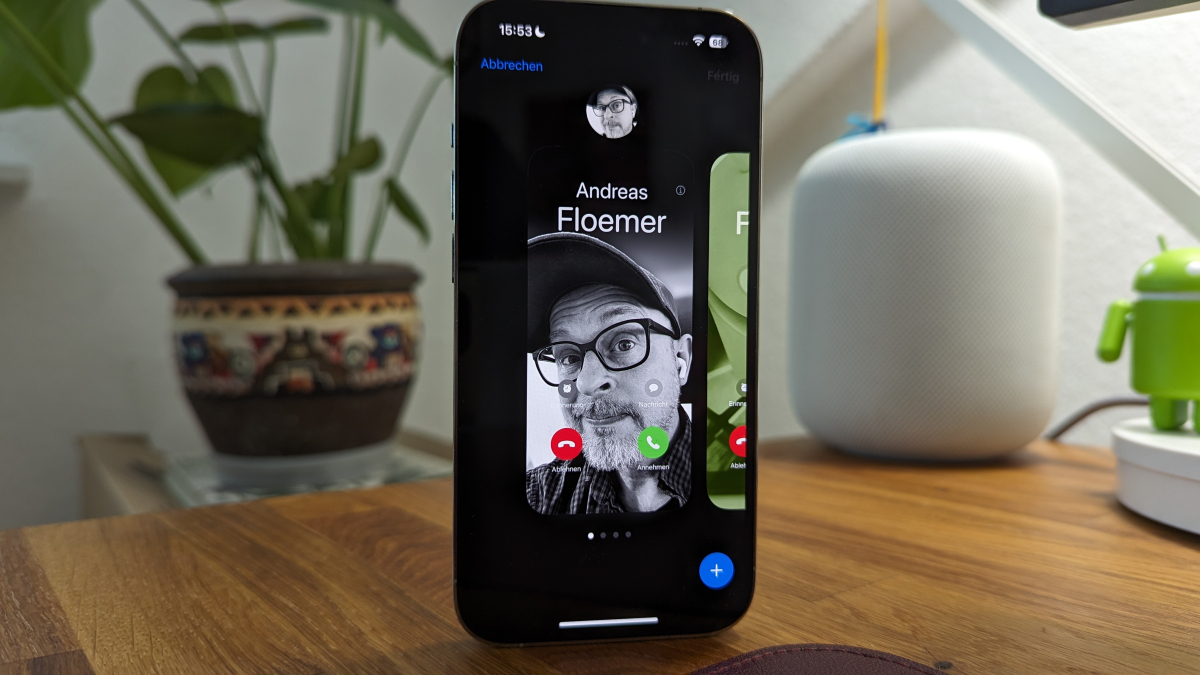
Zo stel je nieuwe contactstickers in op je iPhone
Nadat Apple met iOS 16 een nieuw vergrendelscherm introduceerde dat je naar eigen wens kunt aanpassen, is het met iOS 17 de beurt aan de contacten. De nieuwe functionaliteit maakt het mogelijk om individuele “stickers” voor u en uw contacten te maken, die tijdens gesprekken aan uw contacten en aan u worden getoond.
Volgens Apple zouden apps van derden ook toegang moeten kunnen krijgen tot de nieuwe contactstickers, zolang ontwikkelaars tijdens de ontwikkeling de bijbehorende Callkit API gebruiken.
En zo werkt het: Als je iemand belt met een iPhone op zijn iPhone en je bent opgeslagen in zijn contacten, verschijnt de contactsticker die je zelf hebt gemaakt op het scherm van de andere persoon. De nieuwe functie voor volledig scherm vervangt de kleinere meldingen in miniatuurformaat die u eerder tijdens gesprekken zag. Contactstickers bieden meer ontwerpvrijheid dan ooit tevoren en dagen je creativiteit uit. De nieuwe functie Contactposter werkt op alle iPhones die compatibel zijn met iOS 17.
Met Apple kunt u uw eigen contactlabel instellen en uw contactlabels aanpassen. Het ontwerp is voor beide vergelijkbaar, maar er zijn nog steeds enkele verschillen. Eerst kijken we naar uw contactsticker, die uiteindelijk dient als uw digitale visitekaartje.
Om te beginnen met het instellen van uw digitale visitekaartjes, tikt u op uw visitekaartje in de app Contacten. (Schermafbeelding: t3n)
Om dit in te stellen, opent u eerst de app Contacten en bekijkt u al uw contacten. Je naam moet bovenaan staan. Hier tik je rechtsboven op ‘Bewerken’ en vervolgens op de knop ‘Foto toevoegen’ of ‘Bewerken’ in het midden van het scherm.
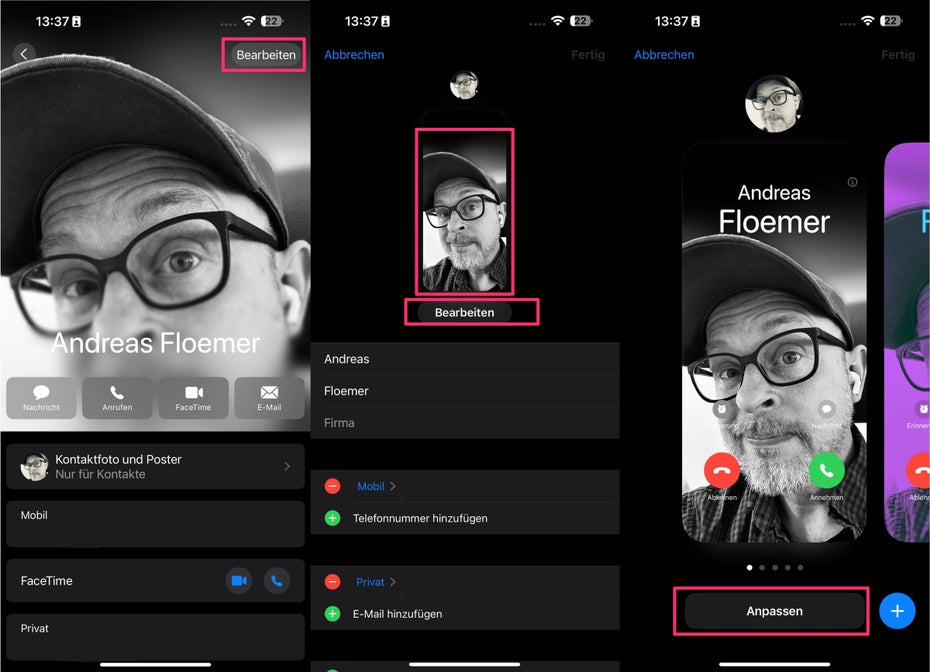
iOS 17: Om te beginnen met het maken van uw contactsticker, tikt u op Bewerken of Foto toevoegen. Deze laatste zou moeten verschijnen wanneer u deze voor het eerst instelt. (Schermafbeelding: t3n)
Hier heb je eerst de mogelijkheid om je voor- en achternaam te selecteren en of je je naam en foto überhaupt wilt delen of dat je wilt dat je sticker automatisch wordt gedeeld met al je contacten – of dat het systeem je er elke keer om moet vragen jij deelt het – zij.
Redactionele aanbevelingen
We gaan verder met het gedeelte over hoe je jezelf wilt voorstellen aan je contacten: hier kun je de camera gebruiken om een nieuwe selfie te maken of een foto uit je fotobibliotheek te kiezen. Er zijn ook veel memoji's en eenvoudige karakters beschikbaar.
Als je een foto uit de mediabibliotheek selecteert of een selfie maakt, kun je nu, net als op het vergrendelscherm, naar links of rechts swipen om verschillende filters te selecteren.
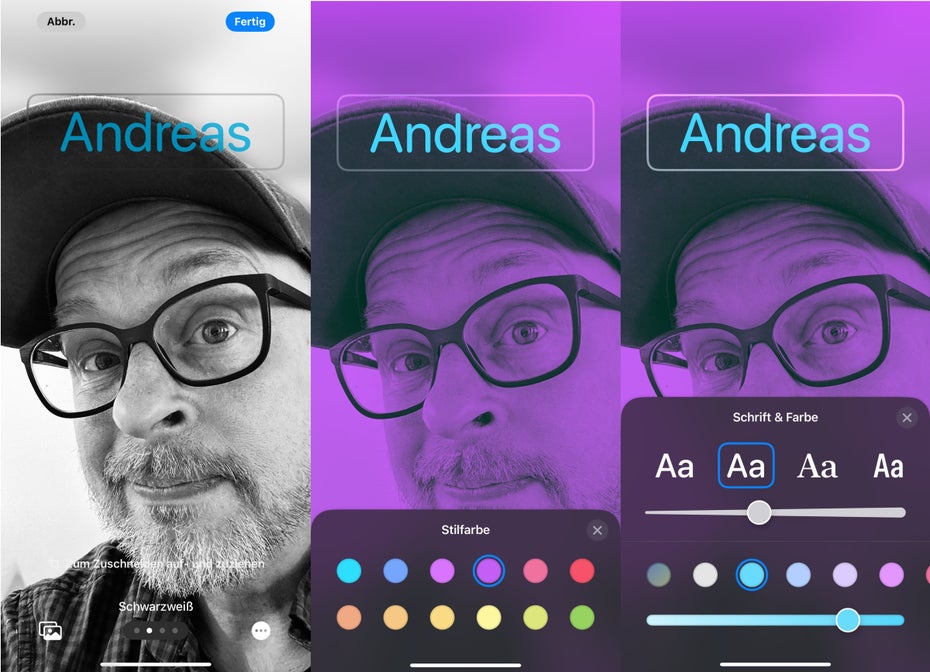
Nu kunt u filters, lettertypen en allerlei andere zaken naar eigen wens instellen. (Schermafbeelding: t3n)
Als u op uw naam klikt, verschijnt er een hulpmiddel voor het selecteren van lettertypen en kleuren. Enerzijds zijn er een aantal lettertypen beschikbaar die je kunt wijzigen door met onderstaande slider de lettergrootte aan te passen. Aan de andere kant kunt u elke kleur selecteren en de tint ervan kan opnieuw worden geselecteerd met behulp van de console.
Met het knijp-om-zoom-gebaar kunt u ook met twee vingers elk gedeelte rechtstreeks op de afbeelding selecteren. Op deze manier kunt u de afbeelding vergroten of verkleinen. U kunt ook de bedieningselementen onder de afbeelding gebruiken om de filterkleur te selecteren en het diepte-effect in te stellen, afhankelijk van de afbeelding.
Als je tevreden bent met je ontwerp, tik je op Gereed; In de volgende stap is er de mogelijkheid om de foto te selecteren als uw Apple ID-avatar. Als u dit niet wilt, kunt u deze stap overslaan.
Met Memoji kun je kiezen uit verschillende opties en uitdrukkingen. Het diepte-effect kan ook worden geactiveerd. Bovendien heb je bij zowel dit ontwerp als de initialen de mogelijkheid om de achtergrondkleur, het lettertype en de kleur van je naam te selecteren.
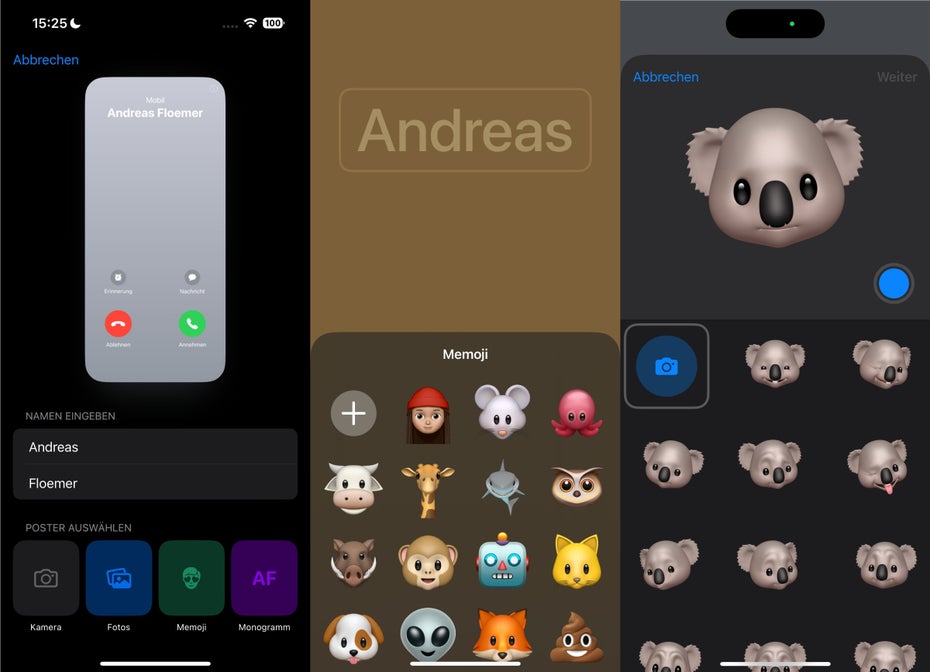
In de iOS 17 Contacten-app kun je kiezen uit verschillende Memoji. (Schermafbeelding: t3n)
Wanneer je klaar bent met het maken van je sticker, tik je op Gereed. Trouwens, net als de achtergronden van het vergrendelscherm, kun je ook meerdere ontwerpen ontwerpen en deze gebruiken zoals je wilt. Om dit te doen, gaat u terug naar het profiel van uw contactpersoon en klikt u op Bewerken onder de profielfoto. Hier kunt u de gemaakte stickers bewerken of een nieuwe maken door naar rechts te vegen en op Maken te klikken.
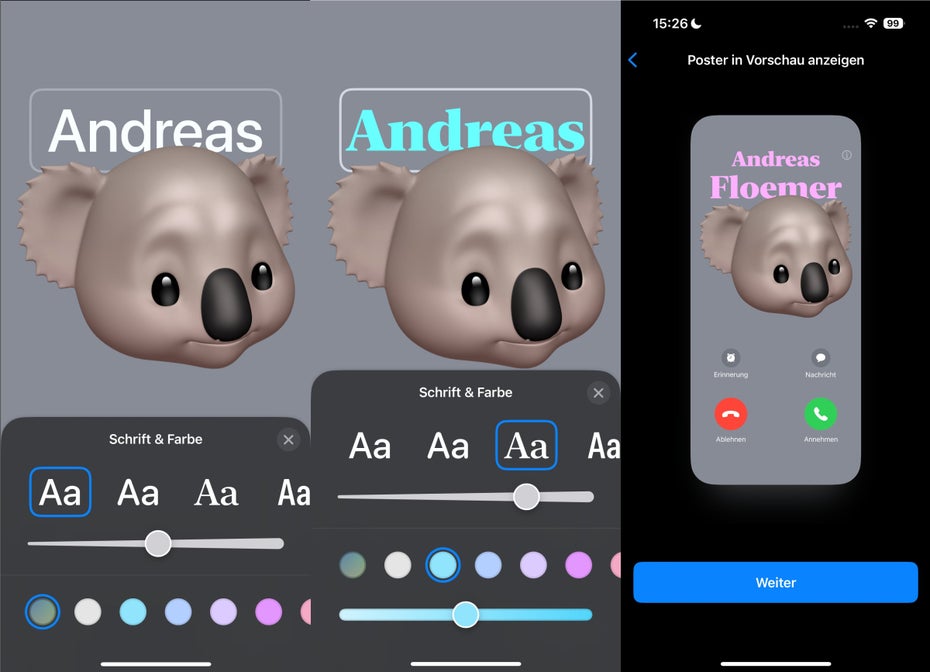
Er kunnen ook verschillende wijzigingen in Memoji worden aangebracht. (Schermafbeelding: t3n)
Als u uw sticker deelt met uw contacten, verschijnt deze in hun adresboek en ook wanneer u hen belt, en omgekeerd. Voorwaarde is dat je ook een Apple-apparaat gebruikt met iOS 17, iPadOS 17 of macOS Sonoma.
U kunt niet alleen creatief aan de slag met uw digitale visitekaartje, maar u kunt ook uw opgeslagen contacten personaliseren. Dit is vooral handig voor degenen waarvan de iPhones geen iOS 17 meer ontvangen of die een Android-smartphone hebben.
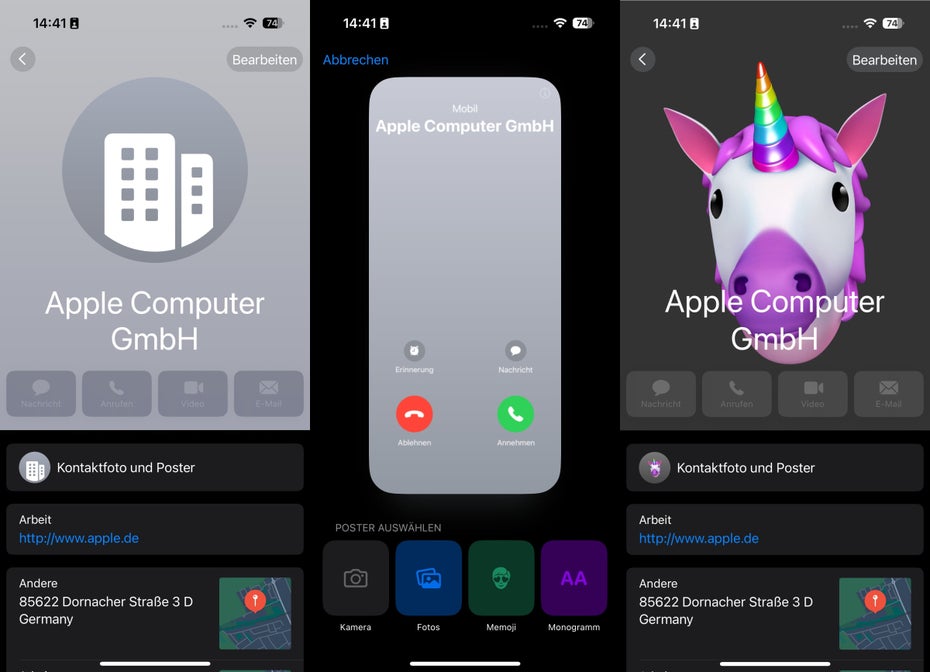
Je kunt ook contactlabels maken voor je contacten – bijvoorbeeld voor degenen die een Android-smartphone gebruiken of de iOS 17-update niet op hun iPhone krijgen. (Schermafbeelding: t3n)
Hier kunt u verder gaan zoals u zou doen bij het maken van uw eigen labels. Selfies, foto's, Memoji en monogrammen zijn ook beschikbaar voor uw contactstickers.
In de toekomst kunnen contactstickers ook naadloos worden gedeeld met behulp van de nieuwe iOS 17-functie genaamd Namedrop, een uitbreiding van Airdrop. Namedrop heeft tot doel een snellere en gemakkelijkere manier te zijn om contactgegevens uit te wisselen: hiervoor moet je je iPhone dichter bij de iPhone of Apple Watch van iemand anders brengen en dan – ervan uitgaande dat Bluetooth op beide apparaten is geactiveerd – verschijnt er een verzoek met de vraag of je wilt Wilt u uw contactgegevens delen? Wilt u deze overdragen?
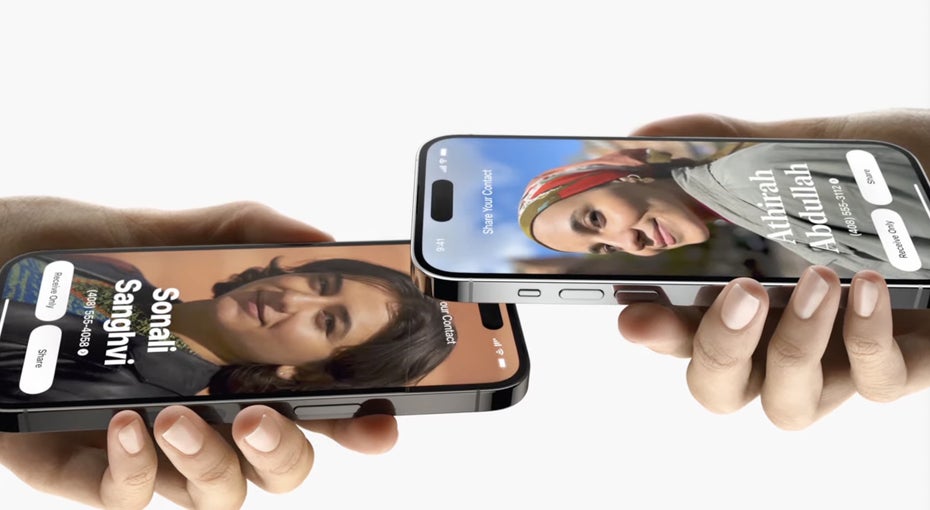
Airdrop: Met iOS 17 introduceert Apple Namedrop. (Schermafbeelding: Apple/t3n)
Bij dit verzoek van het systeem wordt vervolgens uw standaard bellabel weergegeven. Zodra u de uitwisseling toestaat, zijn uw contactgegevens ook beschikbaar op de iPhone van de andere persoon.
Misschien ken je deze iPhone-functies nog niet

“Coffee fanatic. Gamer. Award-winning zombie aficionado. College student. Hardcore internet proponent. Twitter guru. Subtly charming bacon nerd. Thinker.”

